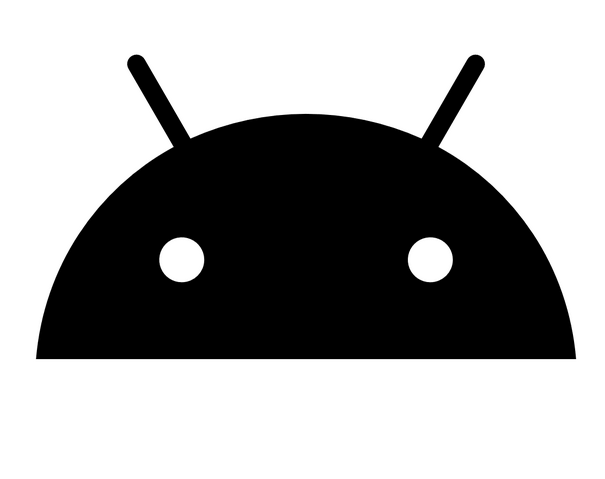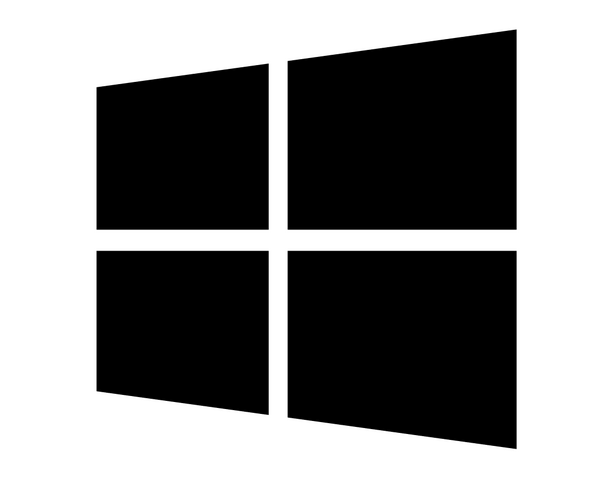Android
Instructions
1. Download PushPrinter from www.pushprinter.com or the Google Play store.
2. Go to the 'settings' cog and select the correct provider profile from the dropdown list.
3. Optional - Configure Audio notifications to suit.
4. Press the 'back arrow' at the top left.
5. Using the + button, add new printer.
(For network printer - Name the printer. Add API printer (found in store printer settings), set number of copies, add printer IP address and set port to 9100).
6. Test print
7. Create printer
8. Go to your store and place a test order.
Paper Size Settings
Correct paper sizes for popular printers. Please share if you have information to add. Click the 'i' icon above to see the list.
Windows
Instructions
(These instuctions are for the most popular Windows Shared Printer option)
1. Download PushPrinter for Windows program using the button above.
2. Open Windows Control Panel.
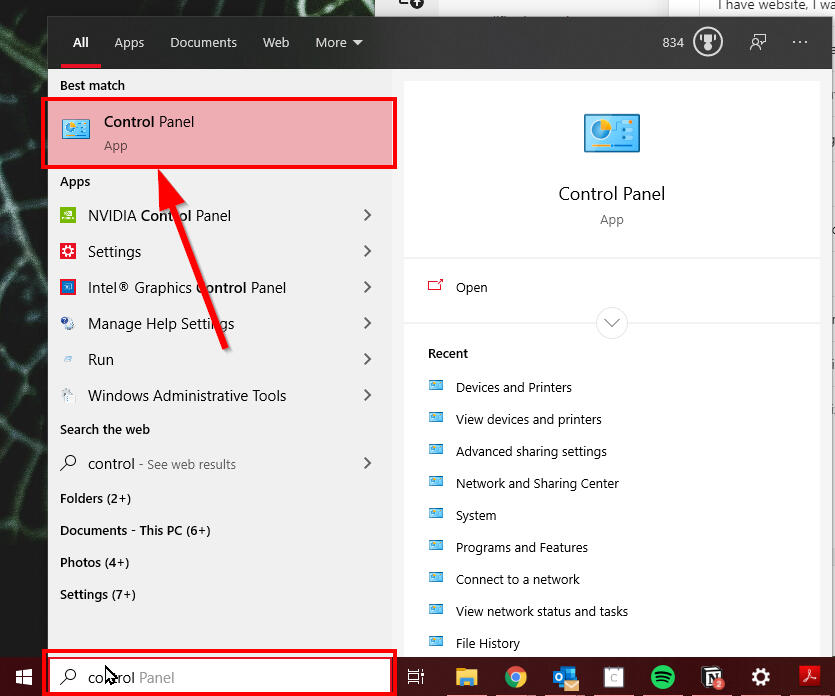
3. Open 'Devices and Printers'
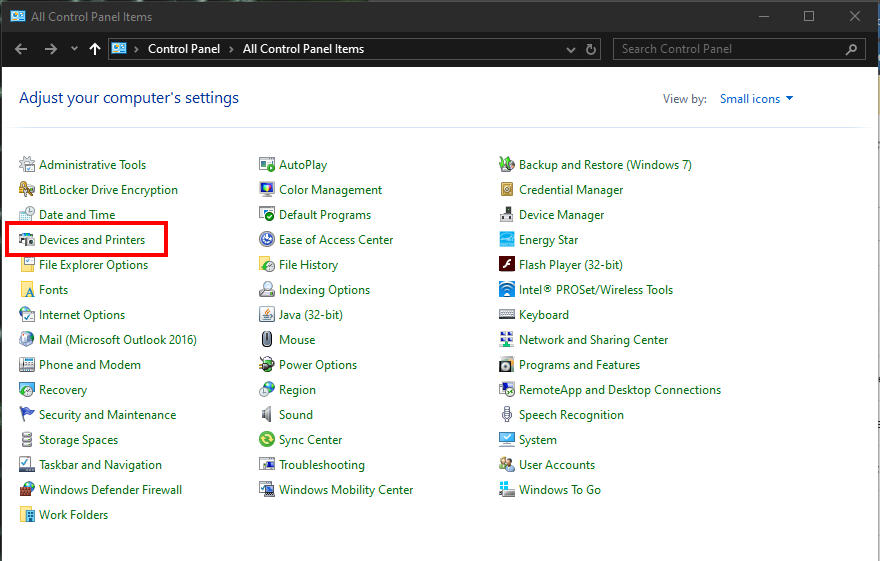
4. Right click and select 'Printer Properties'
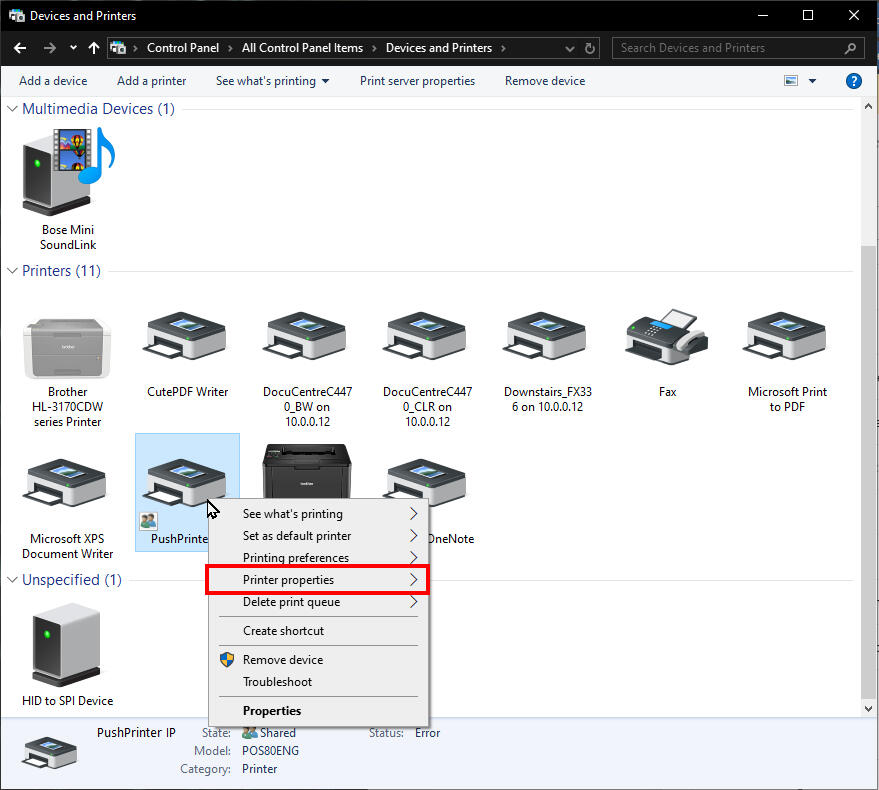
5. If your printer is not showing use these instructions to set it up.
6. To test that the pritner is working, please press 'Print Test Page'.
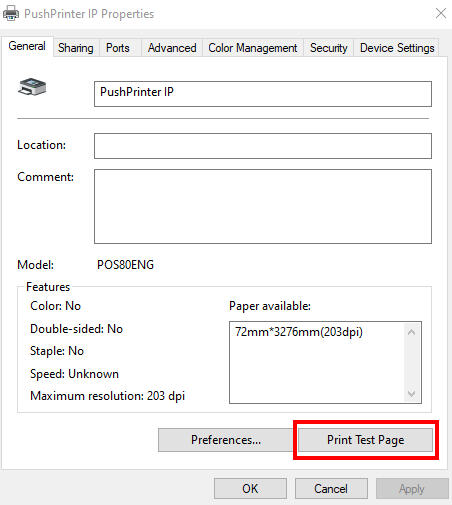
7. If the test page does not print. Then please connect and install the printer correctly. Please see: Printer Set up
8.If the test page does print, please share the printer with the following settings;
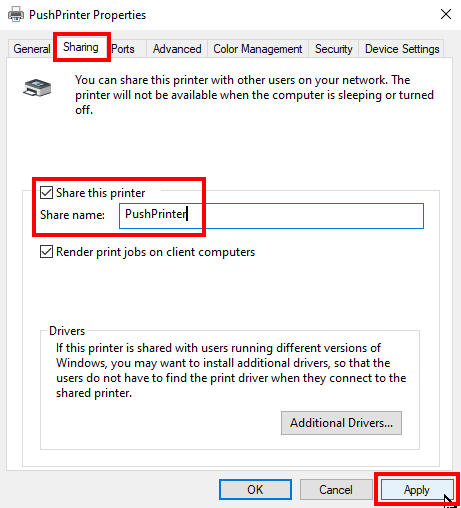
9. Click apply
10. Open the PushPrinter application. Please check that the settings display as follows;
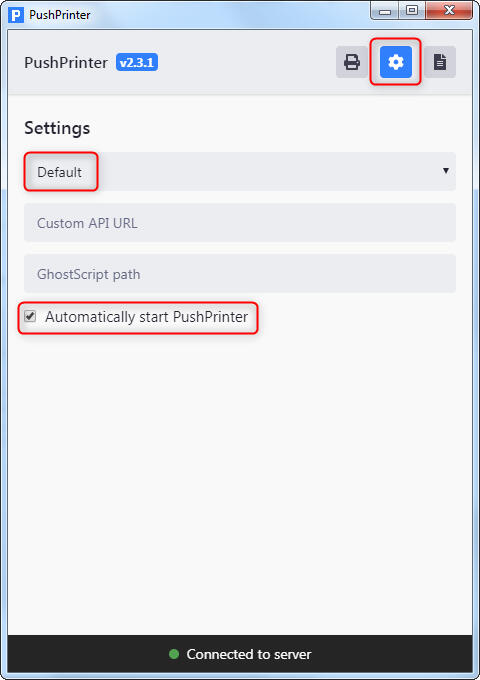
11. Now either 'Create Printer' or 'Edit' your existing printer:
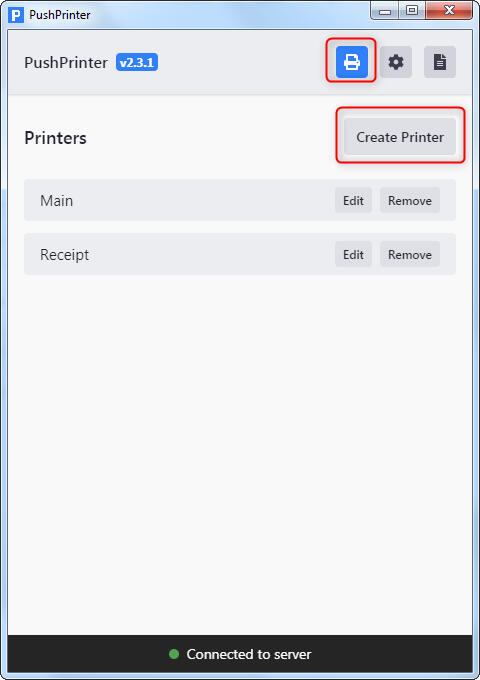
12. Add settings including: API key from the printer just created, ensure printer type is Windows Shared Printer (ESCPOS). Windows shared printer name must match the shared printer name that was added before.
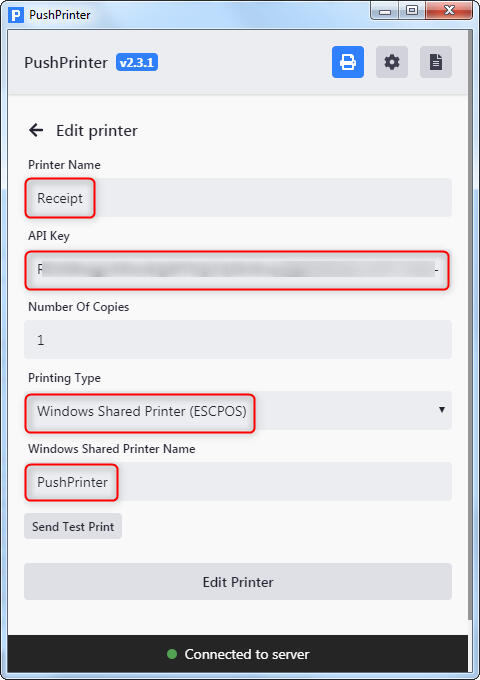
13. Then press 'Send Test Print' and then press 'Create Printer'.
NOTES
Printer name - This is the name that the printer will show inside of your online ordering system.API Key - This needs to be copied from the printer settings inside of your online ordering system.
Number of copies - This will determine how many copies of the are printed.Printing type - This needs to be set to Windows Shared Printer (ESCPOS) for this to work.Windows Share Printer Name - This must match EXACTLY the shared printer name that was added before. You should avoid spaces and special characters.
Drivers
Use this link to download drivers for the PushPrinter PX-90 & PP2 thermal receipt printers.
Get In Touch
For feedback and questions, please contact us using the form below.
© PushPrinter 2024. All rights reserved.
Frequently Asked Questions (FAQ)
Why is my receipt getting cut off early?
If your receipt is cutting off too soon, try adjusting the settings by following these steps:1. Navigate to:
Settings > Receipt Printing > Select Printer > Paper Settings2. Adjust the 'Feed Lines At Start of Receipt' setting and perform a test print.3. If the issue continues, adjust the 'Characters Per Line' setting and run test prints with various order sizes to find the best configuration.
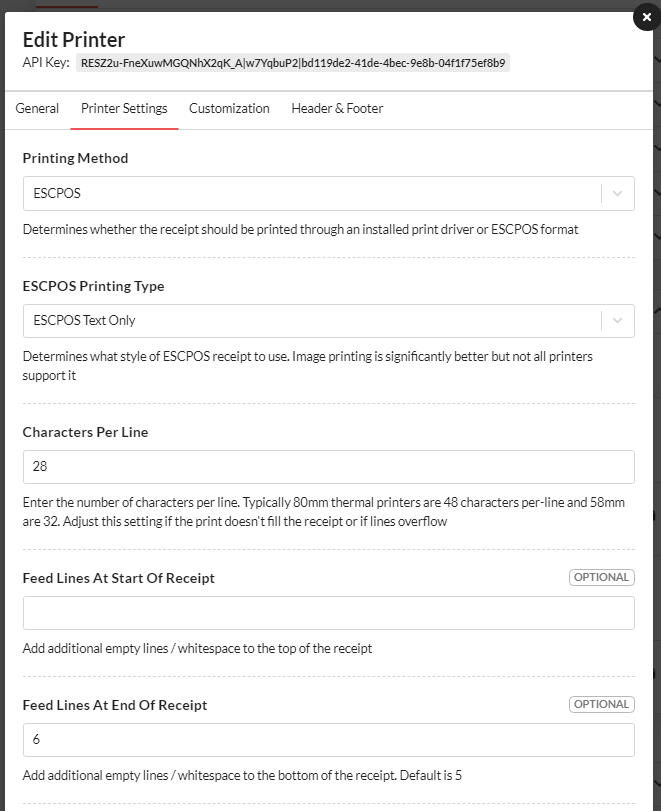
Why isn't my printer connecting?
If your printer isn't connecting, here's what to check:1. Ensure the printer is powered on and properly connected (via Ethernet, WiFi, or Bluetooth, depending on your printer model).2. Verify that the printer's network settings (IP address or Bluetooth pairing) are correctly configured in the system.---How do I update my PushPrinter firmware?
To update your printer’s firmware, check your manufacturer's support website for available updates. Ensure the printer remains powered on during the update process.---How can I set up PushPrinter for cloud printing?
To enable cloud printing, follow these steps:1. Navigate to the printer settings.2. Enable the cloud printing option and link your printer to a cloud account for remote printing.---How do I adjust the paper size for different receipts?
To change the paper size:1. Navigate to the printer's paper settings.2. Select the appropriate paper size, such as 80mm or 58mm, depending on your printer model. Test print to confirm the setup.---Can PushPrinter print on multiple printers at the same time?
Yes, PushPrinter supports multiple printers for simultaneous printing. Simply add additional printers in the printer settings and configure print rules based on order types or locations.---What operating systems are supported by PushPrinter?
PushPrinter is compatible with both Windows and Android devices.
- Windows XP, 10, 11, or higher
- Android 7.0 or higher is recommended for optimal performance.---How do I troubleshoot paper jams?
If you encounter a paper jam, follow these steps:1. Turn off the printer and carefully remove the jammed paper.2. Ensure the paper roll is properly inserted with the paper feeding from the bottom.3. Restart the printer and attempt to print again. If the problem persists, inspect the paper feed for any obstructions.
Thank You
Thank you for contacting us. We will review your message shortly.

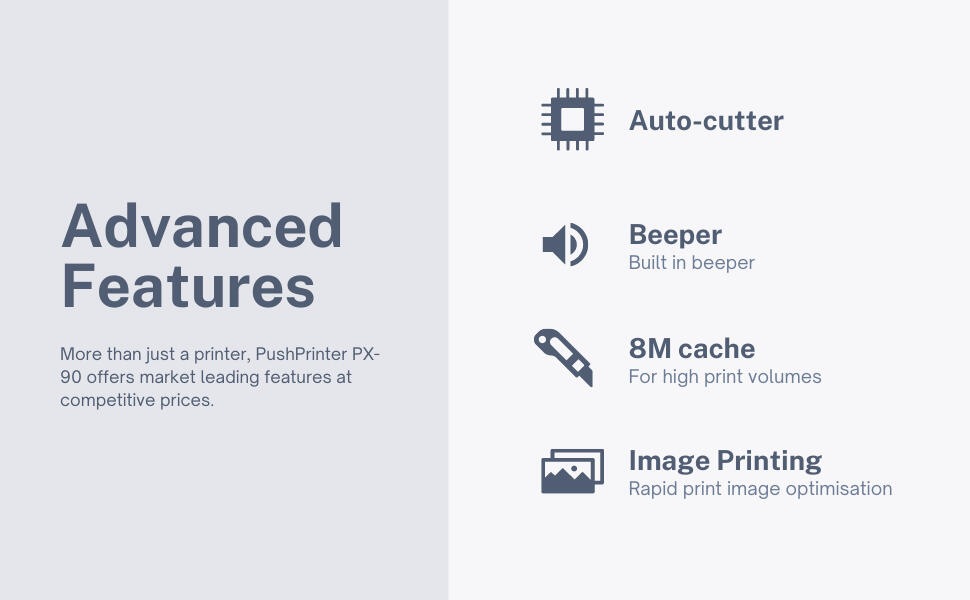
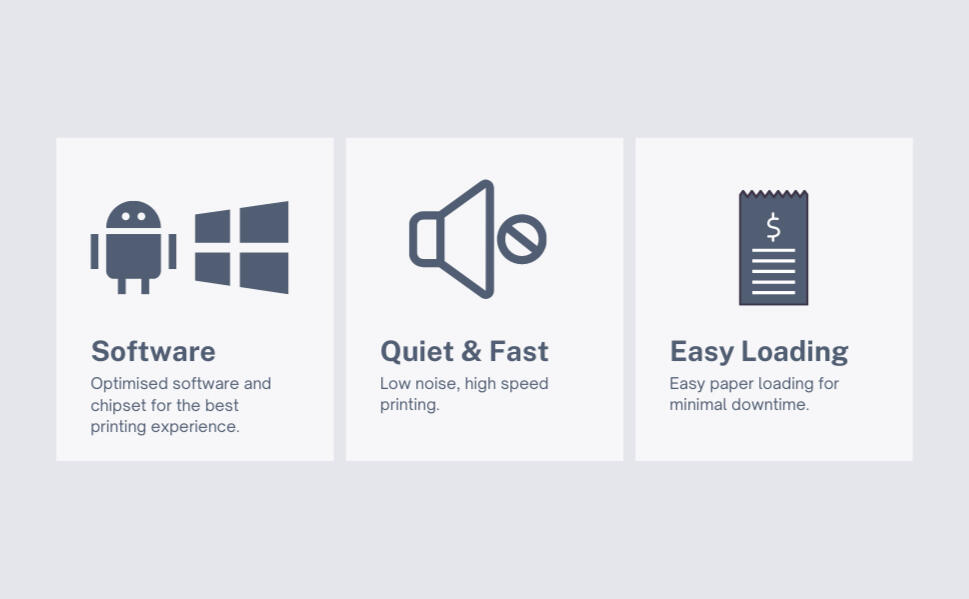
Features
Features of PX-90 & PP2 PrintersAll PX-90 and PP2 printers come equipped with:- Software-Optimised Chipset for rapid and complete thermal image printing
- Built-in Beeper Alert for immediate feedback
- 8M Cache ensuring smooth and efficient operations
- Auto-Cutter for fast and clean receipt separation
- Low Noise, High-Speed Printing for a quieter and more productive workspace
- Easy Paper Loading to minimize downtime
- Continuous Paper Printing Support for seamless workflow
- Cash Drawer Interface for direct integration with your POS systemMultiple Connection Options:Choose from a variety of models to best suit your business needs:
- Ethernet Printers: Reliable, wired connection for stable performance
- WiFi Printers: Wireless printing for flexibility in placement
- Bluetooth Printers: Quick and easy pairing with mobile devices for on-the-go printing
- Cloud Printers: Print from anywhere with cloud-based connectivity, perfect for remote management